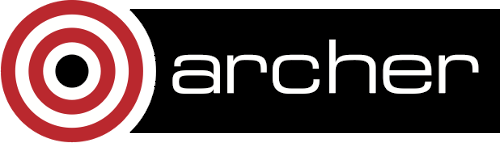2. Interactive Access to UK-RDF Resources
- 2.1 Access via ARCHER
- 2.2 Access via the Data Transfer Nodes (DTNs)
- 2.3 Access via the Data Analytic Cluster
- 2.4 Making access more convenient using a SSH Agent
Interactive access to UK-RDF resources is via SSH. Linux and Max OSX systems have an SSH client installed by default accessible from a command line terminal. Windows users will usually need to install an SSH client. We find the following tools useful:
2.1 Access via ARCHER
If you have an ARCHER account, you should use the "login.archer.ac.uk" address:
ssh [userID]@login.archer.ac.uk
Once logged onto ARCHER, the UK-RDF file systems are available on the login and post-processing nodes as:
- /epsrc
- /nerc
- /general
2.2 Access via the Data Transfer Nodes (DTNs)
Users can log into the DTNs at dtn01.rdf.ac.uk or dtn02.rdf.ac.uk using their usual username and password (ARCHER users can use their ARCHER username and password). For example:
ssh [userID]@dtn01.rdf.ac.uk
2.3 Access via the Data Analytic Cluster
Users should log in to the cluster frontend at login.rdf.ac.uk using their usual username and password (ARCHER users can use their ARCHER username and password). For example:
ssh [userID]@login.rdf.ac.uk
If you wish to display graphics on your desktop from programs running on the cluster then you should add the -X option to ssh:
ssh -X user@login.rdf.ac.uk
2.4 Making access more convenient using a SSH Agent
Using a SSH Agent makes accessing the resources more convenient as you only have to enter your passphrase once per day to access any remote resource - this can include accessing resources via a chain of SSH sessions.
This approach combines the security of having a passphrase to access remote resources with the convenince of having password-less access. Having this sort of access set up makes it extremely convenient to use client applications to access remote resources, for example:
- the Tramp Emacs plugin that allows you to access and edit files on a remote host as if they are local files;
- the Parallel Tools Platform for the Eclipse IDE that allows you to edit your source code on a local Eclipse installation and compile and test on a remote host;
- the Allinea DDT (debugger) and MAP (profiler) that allows you to run the client on your local machine while debugging and/or profiling codes running on a remote host.
We will demonstrate the process using the ARCHER facility but this should work on most remote Linux machines (unless the system administrator has explicitly set up the system to forbid access using an SSH Agent).
Note: this description applies if your local machine is Linux or Mac OSX. The procedure can also be used on Windows using the PuTTY SSH terminal with the PuTTYgen key pair generation tool and the Pageant SSH Agent. See the PuTTY documentation for more information on how to use these tools.
Note: not all remote hosts allow connections using a SSH key pair. If you find this method does not work it is worth checking with the remote site that such connections are allowed.
2.4.1 Setup a SSH key pair protected by a passphrase
Using a terminal (the command line), set up a key pair that contains your e-mail address and enter a passphrase you will use to unlock the key:
ssh-keygen -t rsa -C "your@email.ac.uk" ... -bash-4.1$ ssh-keygen -t rsa -C "your@email.ac.uk" Generating public/private rsa key pair. Enter file in which to save the key (/Home/user/.ssh/id_rsa): [Enter] Enter passphrase (empty for no passphrase): [Passphrase] Enter same passphrase again: [Passphrase] Your identification has been saved in /Home/user/.ssh/id_rsa. Your public key has been saved in /Home/user/.ssh/id_rsa.pub. The key fingerprint is: 03:d4:c4:6d:58:0a:e2:4a:f8:73:9a:e8:e3:07:16:c8 your@email.ac.uk The key's randomart image is: +--[ RSA 2048]----+ | . ...+o++++. | | . . . =o.. | |+ . . .......o o | |oE . . | |o = . S | |. +.+ . | |. oo | |. . | | .. | +-----------------+
(remember to replace "your@email.ac.uk" with your e-mail address).
2.4.2 Copy the public part of the key to the remote host
Using you normal login password, add the public part of your key pair to the "authorized_keys" file on the remote host you wish to connect to using the SSH Agent. This can be achieved by appending the contents of the public part of the key to the remote file:
-bash-4.1$ cat ~/.ssh/id_rsa.pub | ssh user@login.rdf.ac.uk 'cat - >> ~/.ssh/authorized_keys' Password: [Password]
(remember to replace "user" with your username).
Now you can test that your key pair is working correctly
by attempting to connect to the remote host and run a command. You should be asked for your key pair
passphase (which you entered when you creasted the key pair) rather than your remote machine
password.
-bash-4.1$ ssh user@login.rdf.ac.uk 'date' Enter passphrase for key '/Home/user/.ssh/id_rsa': [Passphrase] Wed May 8 10:36:47 BST 2013
(remember to replace "user" with your username).
2.4.3 Enabling the SSH Agent
So far we have just replaced the need to enter a password to access a remote host with the need to enter a key pair passphrase. The next step is to enable an SSH Agent on your local system so that you only have to enter the passphrase once per day and after that you will be able to access the remote system without entering the passphrase.
Most modern Linux distributions (and Mac OSX) should have ssh-agent running by default. If your system does not then you should find the instructions for enabling it in your distribution using Google.
To add the private part of your key pair to the SSH Agent, use the 'ssh-add' command (on your local machine), you will need to enter your passphrase one more time:
-bash-4.1$ ssh-add ~/.ssh/id_rsa Enter passphrase for Home/user.ssh/id_rsa: [Passphrase] Identity added: Home/user.ssh/id_rsa (Home/user.ssh/id_rsa)
Now you can test that you can access the remote host without needing to enter your passphrase:
-bash-4.1$ ssh user@login.rdf.ac.uk 'date' Warning: Permanently added the RSA host key for IP address '192.62.216.27' to the list of known hosts. Wed May 8 10:42:55 BST 2013
(remember to replace "user" with your username).
2.4.4 Adding access to other remote machines
If you have more than one remote host that you access regularly, you can simply add the public part of your key pair to the 'authorized_keys' file on any hosts you wish to access by repeating step 2 above.
2.4.5 SSH Agent forwarding
Now that you have enabled an SSH Agent to access remote resources you can perform an additional configuration step that will allow you to access all hosts that have your public key part uploaded from any host you connect to with the SSH Agent without the need to install the private part of the key pair anywhere except your local machine.
This increases the security of the key pair as the private part is only stored in one place (your local machine) and makes access more convenient (as you only need to enter your passphrase once on your local machine to enable access between all machines that have the public part of the key pair).
Forwarding is controlled by a configuration file located on your local machine at ".ssh/config". Each remote site (or group of sites) can have an entry in this file which may look something like:
Host rdf-cluster HostName login.rdf.ac.uk User user ForwardAgent yes
(remember to replace "user" with your username).
The "Host rdf-cluster" line defines a short name for the entry. In this case, instead of typing "ssh login.rdf.ac.uk" to access the UK-RDF cluster login nodes, you could use "ssh rdf-cluster" instead. The remaining lines define the options for the "rdf-cluster" host.
- Hostname login.rdf.ac.uk - defines the full address of the host
- User username - defines the username to use by default for this host (replace "username" with your own username on the remote host)
- ForwardAgent yes - tells SSH to forward the local SSH Agent to the remote host, this is the option that allows you to store the private part of your key on your local machine only and export the access to remote sites
Now you can use SSH to access the RDF cluster without needing to enter my username or the full hostname every time:
-bash-4.1$ ssh rdf-cluster 'hostname -a' rdf-comp-ns10.cluster
You can set up as many of these entries as you need in your local configuration file. Other options are available. See the ssh_config man page (or "man ssh_config" on any machine with SSH installed) for a description of the SSH configuration file.